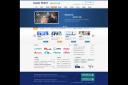先创建主控文档步骤 1: 指定文档位置 1. 指定与要用来存储主文档和子文档文件夹。 2. 如果要使用现有 Word 用于 Mac 文档作为子文档, 将这些现有文档移动到该指定文件夹。 步骤 2: 创建主控文档 要创建主控文档, 使用下列方法之一。 方法 1: Outline 新主控文档 1. 单击 常用 工具栏上 新建 。 2. 在 视图 菜单上, 单击 主文档 。 3. 在 主文档 视图, 键入用于文档标题和用于各个子标题。
键入每个标题后按 RETURN。 Word for Mac 格式化标题与内置标题 4 样式。 4. 为每个标题指定标题样式。 例如, 标题, 用于标题 1 并用于各个子标题 2。 若要执行此, 请拖动标题的减号 (-) 大纲符号或: (+) 大纲符号 • 要降低标题提升至较低级别, 请拖动减号 (-) 大纲符号向右。 • 要将标题提升至较高级别, 请拖动 (+) 大纲符号向左 (+)。
方法 2: 将现有文档转换为主控文档 1. 打开文档, 您要用作主文档。 2. 在 视图 菜单上, 单击 主文档 。 3. 为每个标题指定标题样式。 例如, 对, 标题和标题 2 使用对于每个子标题 1。 若要提升或降低标题, 请单击 " 大纲 " 工具栏上 " 升级 " 降级 " 。 4. 要将文本转换为正文, 选择文本, 然后单击 " 降级为正文文本 " 。 步骤 3: 子文档添加到主控文档 使用一个或两个方法。
方法 1: 从大纲标题创建子文档 注意 您必须主控文档大纲以从一个大纲标题创建子文档。 1. 在主控文档, 选择标题和文字与要分隔成子文档。 请确保具有标题样式或要用于开始对每个子大纲级别格式设置选定内容中第一个标题。 所选文本中每个标题 2 上例如, 如果选定内容开头标题 2, Word 创建新子文档。 2. 在 主文档 工具栏上, 单击 创建 Subdocument 。
注意 如果 创建 Subdocument 是不可用, 您必须首先单击 展开 Subdocument 。 方法 2: 插入一个现有 Word for Mac 文档到主控文档 1. 在 视图 菜单上, 单击 主文档 。 2. 在 主文档 工具栏上, 单击 展开 Subdocuments 。 3. 单击要添加现有文档位置。 请务必单击空白行之间现有子文档。 4. 在 主文档 工具栏上, 单击 插入 Subdocument 。 5. 找到文件, 要插入, 并单击 打开 。
步骤 4: 保存主控文档 在保存主控文档, 时 Word for Mac 命名每个子。 1. 存 在 文件 菜单上, 单击。 2. 键入文件名称, 选择文件夹, 中指定: 指定文档位置步骤 1 ", 部分, 然后单击 保存 " 步骤 5: 创建索引, 表的内容, 或交叉引用 注意 请确保要更新目录、 索引, 或主控文档中交叉引用的表。 如果更新这些项目中打开一个子文档, 更改不反映整个主控文档中。
注意, 您可创建只对其他子文档处于同一个主控文档的交叉引用。 1. 在 视图 菜单上, 单击 主文档 。 2. 在 主文档 工具栏上, 单击 展开 Subdocuments 。 3. 单击要插入的内容、 索引, 或交叉表位置。 4. 创建表的内容、 索引, 或交叉引用。 回答