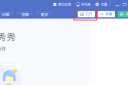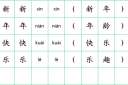你好这位朋友!Photoshop更改照片的颜色非常简单!这是Photoshop的专长和强项,请你记住相关的步骤: 首先将照片图片打开。(启动Photoshop,点菜单“文件>打开”,在文件名称的列表中选择你要修改的照片名称,单击“打开”按钮即可) 二、点菜单“图像>调整,使用各种方法调整修改照片图像的颜色。以“亮度/对比度”为例,点住左键不要松手,拖动鼠标将选项下面的三角滑块向左或向右滑动即可,觉得效果适度时松开左键。 Photoshop更改照片的颜色有几项相似的修改命令,下面我来讲一讲它们的特点与区别:
(一)、“图像>调整>亮度/对比度”:提高或降低图像的明亮度及对比度,只提升“亮度”时图像显得光线更充足,使照片更明亮; 当“亮度”和“对比度”同时做正向调整时(向右滑动),不仅亮度增加,而且对比度也随之增强,使亮的地方更亮,暗的地放更暗;同时图像色彩的鲜艳度也随之增强。
(二)、“图像>调整>色相/饱和度”:调整修改照片图像的整体色调,这里有三个选项: 当调整“色相”时,图像的整体色调会有明显而剧烈的变化,可由红色变为紫色、蓝色等色调; 当调整“饱和度”时,会增强或减弱图像整体的色彩鲜艳度,若将“饱和度”调到最左边(-100)时,整个图像完全失去色彩变成“黑白灰”的形式;调到最右边(+100)时,图像的所有颜色达到最艳丽的程度而失去自然真实的感觉。 当调整“明度”时,增强或降低图像的明暗度,改变图象的明暗度变化,与调整“亮度”不同,通俗的讲“明度”是将图像整体“加白或加黑”,向左调整使图像添加黑暗的成份,好象夜幕降临,向右调整时添加白色成份,好象雾气茫茫的感觉。当调到最左边(-100)时,整个图像变为纯黑色,当调到最右边(+100)时,整个图像变为纯白色。
(三)、“图像>调整>色彩平衡”:调整修改图像整体的色彩倾向,与“色相”相似,但更为细化,没有调整色相的变化那么剧烈,通过调整各种色彩(有青色、洋红、黄色、红色、绿色、蓝色)的不同成份比例,使图像更加柔和、更加细致的改变色彩倾向。
(四)、“图像>调整>曲线”:主要调整图像整体的明暗度变化,与“亮度/对比度”命令相似,通过调整曲线的形状对明亮度及对比度进行一次性调整。
(五)、“图像>调整>自动色阶”:自动调整并提高整体图象的色彩浓度和层次,增强图像色彩的层次感和空间感,使图像的色彩看起来层次分明。
(六)、“图像>调整>自动对比度”:自动调整并提高整体图象的明暗对比,使灰暗的照片显得清晰,同时增强图象中的明亮部分,加深图像中的阴影部分,使图像的空间感显得更强,更有深度。 以上就是几个常用调整修改命令的特点和区别,建议你在修改普通照片时只应用“亮度/对比度”、“色彩平衡”及“色相/饱和度”这三种方法就可以了,这是修改照片图像颜色最常用的方法,对于一般的颜色修改足可以胜任,非常容易掌握。 注意修改颜色时要慢慢的调整,可以多做几次,不可操之过急,以免使效果看起来虚假、不自然。 只要你多练习、多体会就能积累一定经验。