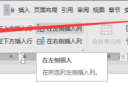2注意:在这里,如果在Word操作界面找不到【开发工具】的功能区,则可以进入【文件】-【选项】,点击左侧的【自定义功能区】,在右侧【主选项卡】下方勾选【开发工具】,然后点击确认按钮。这样的话,【开发工具】功能区就会出现在Word主界面了。
3在弹出的【其他控件】对话框中找到【Microsoft BarCode Control 15.0】(大概在第16行),选择之后点击确认按钮。
4在插入光标的位置就会自动生成一个条形码,但这并不是我们所需要的,右键单击该条形码,在弹出的下拉菜单中点击【属性】。
5在弹出的【属性】对话框中【按字母序】下找到【自定义】,点击它后面的三个按钮。
6在弹出的【属性页】对话框中找到【样式】,在下拉菜单中选择【11-QR Code】,点击确认按钮。
7回到之前的【属性】对话框,在【Value】后面的方格中输入需要的英文或数字、网址等,点按键盘上的【enter】键或直接关闭该对话框,即可自动生成。我这里生成的是一串数字12345678。
8除此之外,大家还可以在【属性】对话框中对二维码的颜色,大小进行更改。
Shift+功能键启动上下文相关帮助或展现格式。 Shift+F1 复制文本。 Shift+F2 更改字母大小写。 Shift+F3 重复查找或定位操作。 Shift+F4 移至最后一处更改。

Shift+F5 转至上一个窗格或框架(按 F6 后)。 Shift+F6 选择同义词库命令(审阅选项卡中的校对组)。 Shift+F7 减少所选内容的大小。 Shift+F8 在域代码及其结果之间进行切换。 Shift+F9 显示快捷菜单。 Shift+F10 定位至前一个域。 Shift+F11 选择保存命令。 Shift+F12Ctrl+功能键展开或收起功能区。 Ctrl+F1 选择打印预览命令。 Ctrl+F2 剪切至图文场。 Ctrl+F3 关闭窗口。 Ctrl+F4 前往下一个窗口。 Ctrl+F6 插入空域。 Ctrl+F9 将文档窗口最大化。 Ctrl+F10 锁定域。 Ctrl+F11 选择打开命令。 Ctrl+F12Ctrl+Shift+功能键插入图文场的内容。 Ctrl+Shift+F3 编辑书签。 Ctrl+Shift+F5 前往上一个窗口。 Ctrl+Shift+F6 更新 Word 源文档中的链接信息。 Ctrl+Shift+F7 扩展所选内容或块。 Ctrl+Shift+F8,然后按箭头键。 取消域的链接。 Ctrl+Shift+F9 解除对域的锁定。 Ctrl+Shift+F11 选择打印命令。 Ctrl+Shift+F12