[怎样解决电脑一刷新就出现:电脑运行速度慢请用电脑保护伞]CPU温度过高 更换大功率风扇 保持室内通风良好 电源电压不稳 买个稳压器或UPS电源 开启的程序过多 内存被大量占用 结束不必要的程序msconfig下关闭不必要的程序 CPU或内存...+阅读
可以把不常用的程序给卸载掉,方法如下:
1、首先打开【运行】对话框,可以直接按键盘组合键【Win+R】来打开,输入命令【msconfig 】进入系统配置实用程序界面。如图所示:
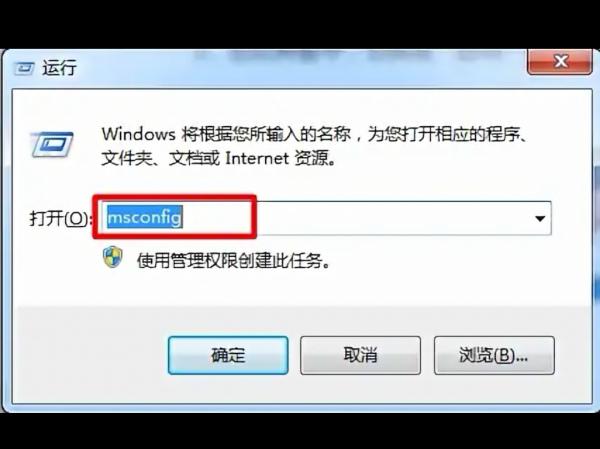
2、在此界面中,切换至【启动】选项卡,点击【全部禁用】按钮。也可以根据实际需要,勾选某些必须要启动的项。如图所示:
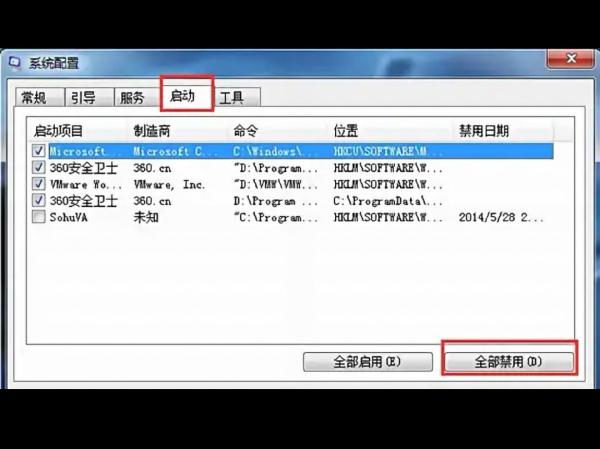
3、切换至【服务】选项卡,勾选【隐藏所有Microsoft服务】,并点击【全部禁用】按钮。也可以根据实际需要,勾选某些必须要启动的服务项。最后点击【确定】完成设置。如图所示:

4、接下来对系统中不再需要的软件进行清理:打开【控制面板】,点击【程序和功能】项进入。如图所示:
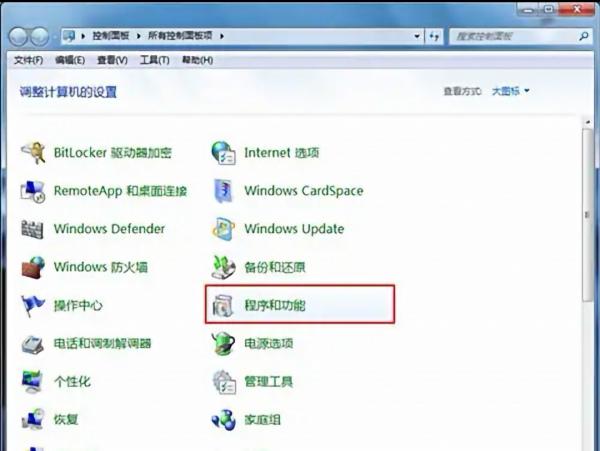
5、在打开的【卸载程序或功能】窗口中,双击要卸载的程序,将不常用的程序给卸载掉,这样就可以有效提升电脑的速度。如图所示:
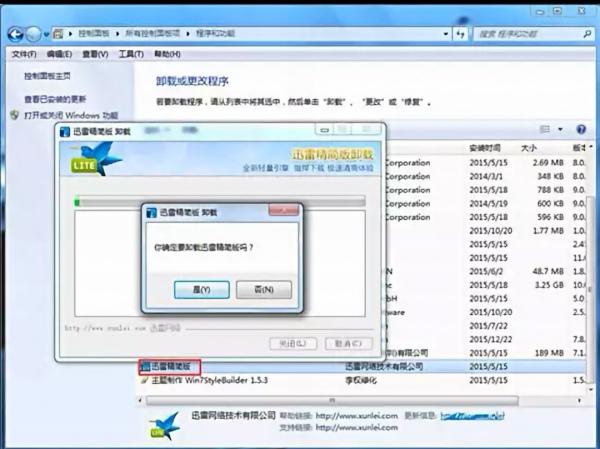
如何加快电脑运行速度
让系统更快更稳定的九大技巧 可以说几乎所有的电脑都进行了一定的自动、手工优化,很多个人用户还安装运行了一些优化硬件的软件。而在很多媒体也发表了此类优化文章,笔者也发表过一些。不过笔者的一些朋友和网友对系统优化已经不再感兴趣了——多是说优化前和优化后都差不多,对速度和稳定性的提高没有什么效果!真的是这样吗?以笔者的感觉来讲其答案是肯定的…… 不过在这几个月中,笔者对硬件和操作系统的工作原理进行了更深一层的研究和学习后,陆陆续续地发现优化中有很多重要环节被我们忽视了。经反复实践对比后发现,这些环节对优化效果起这决定性的作用!总结起来大体上有九个环节,下面笔者就逐一道来。
一、合理使用硬盘 何为合理使用硬盘呢?首先我们要了解硬盘盘片的物理结构。分区并格式化后的硬盘却是以扇区为基本单位的,一个分区是由若干个扇区构成的。那什么是扇区呢?我们都知道磁盘在工作时是转动的,它所存储的信息是按一系列同心圆记录在其表面上的,每一个同心圆称为一个磁道,在图1我们可以看到磁道和扇区的分布情况(当然,这只是个示意图而已,实物要比图中密得多!),很多朋友认为那个红色的“大块头”是一个扇区,但正确的认识应该是黄色的那小块为一个扇区。一个扇区的大小为512字节,一个整圆环为一个磁道,一个磁道上有若干个扇区,所以我们不难看出,越靠外的磁道上的单个扇区其体积越大,换句话就是其密度越小,由于硬盘是机械传动,所以磁头对其的寻找、读、写速度也就越快,分区的分布也是从外圈向内圈的,所以C盘相对于D盘等要靠外,这就是为什么我们感觉C盘比D、E等分区要快的原因。 明白了上面的知识,我们就能合理使用硬盘了!以一块容量为60GB的新硬盘为例进行说明:把C盘分为3至5GB(视操作系统而定),把D盘调成1GB,把E盘设为10GB,省下的就看着设吧(可对半分为F和G盘)——对系统速度没有什么影响。 分好区后如何使用是最为关键的:
1、把操作系统装在C盘上并把MwIE、Foxmail、ICQ、QQ、FlashGet、超级兔子、播放器软件以及一些看图软件等常用小型软件也安装在C盘上。如果您使用诸如Office之类的微软大型软件的话,也要将其安装到C盘上。当然,由于我们并不会用到其中的全部功能,所以要定制安装那些有用的部分以节省C盘空间!然后把虚拟内存设置到D盘上(只是暂时的^_^)后再使用系统自带的磁盘碎片整理程序把C盘整理一下。
2、使用“微晓注册表优化大师”之类的系统修改软件把“我的文档”、“上网缓冲”、“上网历史”、“收藏夹”等经常要进行写、删操作的文件夹设置到D盘上来尽量避免其它分区产生磁盘碎片而降低硬盘性能!
3、把各种应用软件安装到E盘,至于游戏可装在F盘,G盘用来存放影音文件。
4、对C盘再进行一次碎片整理,然后进行完下面的第二大步后再把虚拟内存设置到C盘上!
二、虚拟内存的设置 将虚拟内存设置成固定值已经是个普遍“真理”了,而且这样做是十分正确的,但绝大多数人都是将其设置到C盘以外的非系统所在分区上,而且其值多为物理内存的2~3倍。多数人都认为这个值越大系统的性能越好、运行速度越快!但事实并非如此,因为系统比较依赖于虚拟内存——如果虚拟内存较大,系统会在物理内存还有很多空闲空间时就开始使用虚拟内存了,那些已经用不到的东东却还滞留在物理内存中,这就必然导致内存性能的下降! 于是笔者从32MB内存开始试起至512MB内存为止,发现上面的说到的事实是非常正确的,虚拟内存应设置为物理内存0至1.5倍(0倍是多少啊?就是禁用!^_^)为好,而且物理内存越大这个倍数就应越小而不是越大。当物理内存等于或大于512MB时,绝大多数PC就可以禁用虚拟内存不用了,这时内存性能是最高的!^_^ 至于您的虚拟内存具体要设置成多大,您就要自己试一试了,因为这和常驻内存软件的多少和大小以及您平时运行的软件是有直接关系的,所以笔者无法给出建议值。您可先将其设为物理内存等同后,再运行几个大型软件,如果没有异常情况出现的话,您就再将其设置成物理内存的一半后再运行那几个大型软件,如果出现了异常,您就要适当加大虚拟内存的值了!以此类推,当您找到最佳值后只要把这个值设置到C盘上就OK了!:) 注:如果您使用的是Windows ME及以下的操作系统的话,可下载“MagnaRAM 97”来优化物理内存和虚拟内存,这样的效果更好!另外,笔者建议您不要再使用那些所谓的优化和整理内存的软件了!
三、合理摆放“快捷方式” 绝大多数情况下,我们运行软件都是通常该软件的“快捷方式”来做到的,硬盘越来越大,安装的软件也越来越多,有很多朋友喜欢把快捷方式都放到桌面上,这样不但使您眼花缭乱,而且系统性能也会下降,而且会造成系统资源占用过大而使系统变得不稳定,所以我们最好把桌面上的快捷方式控制在10个左右,其它的快捷方式可全放到开始菜单和快捷启动栏中,而且把所有软件的“卸载”快捷方式删除以提高系统性能。另外,尽量不要存在重复的快捷方式。
四、慎用“安全类”...
怎么提高电脑运行速度!
这方法有很多 九项提升电脑的运行速度 在使用Windows XP的过程中,你是否感觉到操作系统在速度上随着时间的推移是越来越慢了?如何你又不想从装系统,那么如何让Windows XP的速度大幅提升呢?下面笔者就介绍几种提高系统运行速度的方法:
1、自动关闭停止响应程序 有些时候,XP会提示你某某程序停止响应,很烦,通过修改注册表我们可以让其自行关闭,在HKEY_CURRENT_USER\Control Panel\Desktop中将字符健值是AutoEndTasks的数值数据更改为1,重新注销或启动即可。
2、清除内存中不被使用的DLL文件 在注册表的HKKEY_LOCAL_MACHINE\SOFTWARE\Microsoft\Windows\CurrentVersion,在Explorer增加一个项AlwaysUnloadDLL,默认值设为1。注:如由默认值设定为0则代表停用此功能。
3、优化网上邻居 Windows XP网上邻居在使用时系统会搜索自己的共享目录和可作为网络共享的打印机以及计划任务中和网络相关的计划任务,然后才显示出来,这样速度显然会慢的很多。这些功能对我们没多大用的话,可以将其删除。在注册表编辑器中找到HKEY_LOCAL_MACHINE\sofeware\Microsoft\Windows\Current Version\Explore\RemoteComputer\NameSpace,删除其下的{2227A280-3AEA-1069-A2DE08002B30309D}(打印机)和{D6277990-4C6A-11CF8D87- 00AA0060F5BF}(计划任务),重新启动电脑,再次访问网上邻居,你会发现快了很多。
4、加快启动速度 要加快Windows XP的启动速度。可以通过修改注册表来达到目的,在注册表编辑器,找到HKEY_LOCAL_MACHINE\SYSTEM\CurrentControlSet\Control\Session Manager\Memory Management\PrefetchParameters,在右边找到EnablePrefetcher主键,把它的默认值3改为1,这样滚动条滚动的时间就会减少;
5、加快开关机速度 在Windows XP中关机时,系统会发送消息到运行程序和远程服务器,告诉它们系统要关闭,并等待接到回应后系统才开始关机。加快开机速度,可以先设置自动结束任务,首先找到HKEY_CURRENT_USER\Control Panel\Desktop,把AutoEndTasks的键值设置为1;然后在该分支下有个“HungAppTimeout”,把它的值改为“4000(或更少),默认为50000;最后再找到HKEY_LOCAL_MACHINE\System\CurrentControlSet\Control\,同样把WaitToKillServiceTimeout设置为“4000”;通过这样设置关机速度明显快了不少。
6、加快菜单显示速度 为了加快菜单的显示速度,我们可以按照以下方法进行设置:我们可以在HKEY_CURRENT_USER\Control Panel\Desktop下找到“MenuShowDelay”主键,把它的值改为“0”就可以达到加快菜单显示速度的效果。
7、提高宽带速度 专业版的Windows XP默认保留了20%的带宽,其实这对于我们个人用户来说是没有什么作用的。尤其让它闲着还不如充分地利用起来。 在“开始→运行”中输入gpedit.msc,打开组策略编辑器。找到“计算机配置→管理模板→网络→QoS数据包调度程序”,选择右边的“限制可保留带宽”,选择“属性”打开限制可保留带宽属性对话框,选择“禁用”即可。这样就释放了保留的带宽。
8、减少启动时加载项目 许多应用程序在安装时都会自作主张添加至系统启动组,每次启动系统都会自动运行,这不仅延长了启动时间,而且启动完成后系统资源已经被消耗掉! 启动“系统配置实用程序”,在“启动”项中列出了系统启动时加载的项目及来源,仔细查看你是否需要它自动加载,否则清除项目前的复选框,加载的项目愈少,启动的速度自然愈快。此项需要重新启动方能生效。
9、加快预读能力改善开机速度 Windows XP预读设定可提高系统速度,加快开机速度。按照下面的方法进行修改可进一步善用CPU的效率:HKEY_LOCAL_MACHINE\SYSTEM\CurrentControlSet\Control\SessionManager\MemoryManagement],在PrefetchParameters右边窗口,将EnablePrefetcher的数值数据如下更改,如使用PIII 800MHz CPU以上的建议将数值数据更改为4或5,否则建议保留数值数据为默认值即3。 加快XP启动速度 首先,打开“系统属性”(在我的电脑上点右键-属性,或者在控制面板里打开“系统”,快捷键win+pause break) 点“高级”选项卡, 在“启动和故障恢复”区里打开“设置”, 去掉“系统启动”区里的两个√,如果是多系统的用户保留“显示操作系统列表的时间”的√。 点“编辑”确定启动项的附加属性为 /fastdetect而不要改为nodetect,先不要加 /noguiboot属性,因为后面还要用到guiboot。 接下来这一步很关键,在“系统属性”里打开“硬件”选项卡,打开“设备管理器”,展开“IDE ATA/ATAPI控制器”, 双击打开“次要IDE通道”属性, 点“高级设置”选项卡,把设备1和2的传送模式改为DMA若可用,设备类型如果可以选择“无”就选为“无”, 点确定完成设置,同样的方法设置“主要IDE通道”。 现在启动加速已经完成,不过既然加速了启动也顺便把关机也加速一下吧。 打开注册表(开始-运行-regedit),单击“我的电脑”打开“编辑”菜单的“查找”, 输入...
以下为关联文档:
怎样提高按键精灵脚本运行速度'代码执行都很快的,主要是你自己设置合理的延时即可 For i = 1 To 100 Delay 10 TracePrint "看我的运行速度:"&i Next MessageBox "下面的运行速度慢了十倍" For i = 1 To 20 Del...
怎么使电脑运行得更快使Windows XP快上几倍的三招,设置起来非常简单,但是文章又不乏实用性。 1、减少开机磁盘扫描等待时间,开始→运行,键入:chkntfs /t:0 2、删除系统备份文件: 在各种软硬件安装妥当...
如何使电脑运行速度更快在使用XP的过过程中,系统运行速度会随着时间的推移越来越慢了,有的朋友可能会想到重装系统,但重装后,那么多的应用软件也要重新安装,如何在不安装系统的前提下提升XP的运行速度呢...
怎么样才能使电脑运行速度最快加硬件:买台更好的机 软件法: (1).请右击“我的电脑”选择“属性”,在分类视图中选择“高级”---“性能”,此时将弹出“性能选项”窗口,在这里选择“调整为最佳性能”可以将菜单的...
怎么能使电脑运行的速度快呢按下面方法优化电脑后运行速度变快: 1、 关闭花瓶视觉效果 右击我的电脑→属性→高级→性能→设置,先去掉所有的勾,只保留“在窗口和按钮上使用视觉样式”和“在文件夹中使用常...
怎样才能使电脑运行速度更快1、加快开关机速度 在Windows XP中关机时,系统会发送消息到运行程序和远程服务器,告诉它们系统要关闭,并等待接到回应后系统才开始关机。加快开机速度,可以先设置自动结束任务,首...
怎么才能让电脑的运行速度更快加快WinXP启动速度的六种办法 windows操作系统随着发展,如今功能越来越强,操作越来越简单,可是系统的启动速度也越来越慢。就拿目前最流行的 Windows XP 来说实在不敢恭维,于是...
在软件数量一定的情况下如何进一步提升电脑运行速度系统进程有1、加快菜单显示速度:在“开始”-->“运行”-->键入“Regedit”-->“HKEY_CURRENT_USER”-->“Control Panel”-->“Desktop”,将字符串值“MenuShowDelay”的数值数据更改为...
求教2T的台式电脑硬盘装什么系统号?电脑运行速度快点别听他们扯犊子,明明说反了,单张碟片容积越大其密度也就越大,实际上性能是更强的,也就是你们所说的速度更快。不过这个性能区别装什么系统你也感受不出,别纠结了。更没有WINDOWS...



