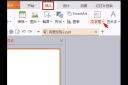打开photoshop,新建一个宽400像素,高200像素的图片。
Photoshop如何制作图片渐变效果
2
背景色填充绿色。
Photoshop如何制作图片渐变效果
把风景素材图片从桌面上拖拽到绿色的背景区域。
Photoshop如何制作图片渐变效果
推拽进来后可以移动位置和调整大小,调整合适后敲回车确认。
Photoshop如何制作图片渐变效果
在右侧的图层列表面板里右键单机素材图层。
Photoshop如何制作图片渐变效果
在弹出的菜单里选择“栅格化图层”。
Photoshop如何制作图片渐变效果
栅格化图层完毕后,单击选中该图层(默认就是选中的),然后点击底部的“添加图层蒙板”,就会在素材图层上创建一个蒙板。
Photoshop如何制作图片渐变效果
蒙板的意思就是在这个图层上面盖上了一层透明的“布”,这就是给图层创建好蒙板的样子。
Photoshop如何制作图片渐变效果
然后,点击一下蒙板图层白色的框框,选中蒙板。
Photoshop如何制作图片渐变效果
右键单击左侧的颜料填充工具,选择“渐变工具”。
Photoshop如何制作图片渐变效果
这时我们发现原来的前景/背景色那里变成了黑白显示,这是对蒙板进行填充的默认颜色,黑色表示遮盖的部分,白色表示显示的部分。
Photoshop如何制作图片渐变效果
这一步是关键的一部,把鼠标指针放在风景素材的图片上,鼠标指针就变成了十字架形状,点击鼠标左键不要松手,然后向左侧拖动鼠标约1-2厘米,松手。你就会发现风景图片产生了与绿色背景结合的渐变效果。
如果对效果不满意,你可以按照上面加粗的步骤调整鼠标起点位置和推拽距离,直到达到满意的效果为止。
Photoshop如何制作图片渐变效果
Photoshop如何制作图片渐变效果