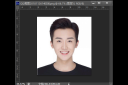如果只显示边框的话,我的解决办法是工具-选项-视图,将图片框前的复选 去掉以下为其他原因------------------------------------图片或对象的格式为“嵌入型”以外的环绕方式,并且您正在以普通或大纲视图查看 Word 文档。根据您的具体情况使用下列方法之一。方法 1:更改视图要使格式为“嵌入型”以外的环绕方式的图片或对象显示在 Word 文档中,请将视图更改为显示图形层的一种视图。
为此,请单击“视图”菜单上的“页面”或“Web 版式”。方法 2:将图片或对象更改为“嵌入型”要使图片或对象显示在任何视图中,请通过更改其环绕方式将图片或对象的格式设置为“嵌入型”。为此,请执行下列操作之一。注意 在 Microsoft Office Word 2003 和 Microsoft Word 2002 中,可以将图片的环绕方式更改为“嵌入型”,使图片可在任何视图中显示。
但是,对于对象和自选图形,即使将其环绕方式更改为“嵌入型”,它们也不能在普通视图中显示。这种现象是设计导致的。 • 要更改图片或对象的环绕方式,请按照下列步骤操作: 1. 单击以选中图片或对象。 2. 在“格式”菜单上,单击“图片”(或者“对象”或“自选图形”)。 3. 在“位置”选项卡上,单击以选中“嵌入型”,然后单击“确定”。
• 如果无法选中“嵌入型”,请按照下列步骤操作: 1. 单击以选中图片或对象。 2. 在“编辑”菜单上,单击“剪切”。 3. 在“编辑”菜单上,单击“选择性粘贴”。 4. 在“选择性粘贴”对话框中,单击以选择“图片”,然后单击“确定”。 图片或对象的格式为“嵌入型”以外的环绕方式,您正在以页面或 Web 版式视图查看文档,并且“图形”选项处于关闭状态。
要使格式为“嵌入型”以外的环绕方式的图片或对象显示在页面或 Web 版式视图中,请打开“图形”选项。为此,请按照下列步骤操作: 1. 在“工具”菜单上,单击“选项”。 2. 在“视图”选项卡上,单击以选中“图形”复选框,然后单击“确定”。 图片或对象的格式为“嵌入型”之外的环绕方式,并且“图形对象”选项处于关闭状态。
当打印文档或在打印预览中查看它时,会出现此问题。要使格式为“嵌入型”以外的环绕方式的图片或对象显示在打印预览中或打印出来,请打开“图形对象”选项。为此,请按照下列步骤操作: 1. 在“工具”菜单上,单击“选项”。 2. 在“打印”选项卡上,单击以选中“图形对象”复选框,然后单击“确定”。 图片或对象的格式为“嵌入型”,并且“草稿输出”选项处于打开状态。
当打印文档或在打印预览中查看它时,会出现此问题。要使格式为“嵌入型”以外的环绕方式的图片或对象显示在打印预览中或打印出来,请关闭“草稿输出”选项。为此,请按照下列步骤操作: 1. 在“工具”菜单上,单击“选项”。 2. 在“打印”选项卡上,单击以清除“草稿输出”复选框,然后单击“确定”。 图片或对象的格式为“嵌入型”,并且“图片框”选项处于打开状态。
要使“嵌入型”图片或对象可在所有视图中显示,请关闭“图片框”选项。为此,请按照下列步骤操作: 1. 在“工具”菜单上,单击“选项”。 2. 在“视图”选项卡上,单击以清除“图片框”复选框,然后单击“确定”。 注意:“图片框”选项不影响格式为“嵌入型”以外的环绕方式的图片或对象。但是,“图片框”选项影响在所有视图中格式为“嵌入型”环绕方式的图片和对象。
段落的行距设置为特定高度。如果图形的格式为嵌入形,并且为段落设置了特定的高度,则图形可能不显示,也可能显示为截断。要解决此问题,请将段落的行距更改为单倍行距。为此,请按照下列步骤操作: 1. 单击以选中相应图形,单击“格式”菜单上的“段落”,然后单击“缩进和间距”。 2. 在“间距”下将“段前”和“段后”值更改为“0 行”,然后将行距更改为“单倍行距”。
视频驱动程序或 Windows 显示设置可能有问题。如果此操作没有更正问题,或者频繁遇到此问题,则可能是您的视频驱动程序或 Windows 显示设置有问题。要降低此问题出现的频率,请使用下列方法: • 使用当前的显示驱动程序,但降低分辨率和颜色深度。如果驱动程序设置为“增强色”或“真彩色”,请将其更改为“256 色”。 • 通过下列步骤修改硬件加速设置: 1. 在“开始”菜单上,指向“设置”,然后单击“控制面板”。
2. 双击“显示”图标。 3. 单击“设置”选项卡,然后单击“高级”。 4. 单击“疑难解答”选项卡。 5. 将滑块向左移动以减小硬件加速,然后单击“确定”。 6. 当询问您是否要重新启动计算机时,请单击“是”。如果这些方法有助于解决此问题,请与您的计算机制造商联系以获得更新的视频驱动程序。如果您已升级了视频卡,请与视频卡制造商联系。