[excel图表制作教程详细点]Excel图表制作 1.实训目的 了解图表的概念和作用; 学会合理选择图表的类型; 掌握图表的制作方法。 2.实训内容 建立一个数据表; 创建一个柱形图表; 编辑图表。 3.实训步骤 (1)建立...+阅读
Excel图表制作 1.实训目的 了解图表的概念和作用; 学会合理选择图表的类型; 掌握图表的制作方法。 2.实训内容 建立一个数据表; 创建一个柱形图表; 编辑图表。 3.实训步骤
(1)建立图表 选定用于建立图表的数据区域,如在图11-18中选定区域E3∶G11。 图11-18 单击常用工具栏上的“图表”按钮,或在“插入”菜单中单击“图表”,打开“图表向导-4步骤之1-图表类型”对话框。 在该对话框的“标准类型”选项卡中,选择要创建的图表类型及子图表类型,在这里选择“柱形图”中的“簇状柱形图”,然后单击“下一步”按钮,打开“图表向导-4步骤之2-图表源数据”对话框。 在“数据区域”选项卡中,指定图表的数据区域,并指明数据系列产生在“行”还是产生在“列”,这里单击“列”。 在“系列”选项卡中,可以指定系列“名称”、“值”的位置,以及分类轴的标志。如果没有什么改变,单击“下一步”按钮,打开“图表向导-4步骤之3-图表选项”对话框。 在“标题”选项卡中分别输入“图表标题”、“分类(X)轴”及“分类(Y)轴”的标题。 在“网格线”选项卡中,选中“分类(X)轴”下的“主要网格线”和“数值(Y)轴”下的“主要网格线”复选框。 其他几个选项卡中的选项暂不作改变。单击“下一步”按钮,打开“图表向导-4步骤之4-图表位置”对话框。 在“图表位置”对话框中,选择图表插入的位置,选择“作为其中的对象插入”单选按钮。然后在列表框中,选择要插入其中的工作表。如果选择“作为新工作表插入”单选按钮,Excel将自动插入一张图表工作表。 单击“完成”按钮,完成图表的创建。创建好的图表如图11-19所示。 图11-19 (2)更改图表数值,操作步骤如下: 打开源数据所在的工作表; 单击要改变数值的单元格,键入新的数值; 按Enter键。
(3)在图表上同样可以修改数据点的值。操作步骤如下: 在图表上单击需要更改的数据标志所在的数据系列; 单击所要更改的数据点标志 拖动标志点在数值轴方向移动,拖动时会有一个小窗口指示当前拖动位置的值; 拖动到所需位置后放开鼠标。
(4)向图表中添加数据。操作步骤如下: 在图表的图表区中单击鼠标,此时与图表相关的源数据区会被一线条框住; 用鼠标拖动数据区的角控制点,使其包含新的系列数据,放开鼠标后,新的数据系列将被添加到图表中。
(5)从图表中删除数据。操作步骤如下: 如果从工作表中删除数据,图表将自动更新; 如果在图表中单击要删除的数据系列,然后按Delete键,图表中该数据系列即被删除,而工作表中的数据并未被删除。
(6)格式化图表,更改图表类型 单击该图表,注意,不要单击数据系列。 在“图表”菜单上,单击“图表类型”命令。 在弹出的“图表类型”对话框中,选择新的图表类型。 单击“确定”按钮。 如果要更新单个数据系列的图表类型,应首先单击该数据系列,其他操作与上相同。
(7)设置图表选项 单击图表; 在“图表”菜单中单击“图表选项”命令,打开“图表选项”对话框。“图表选项”对话框与“图表向导-4步骤之1-图表类型”对话框内容相同; 在“标题”选项卡中,可以设置或修改图表标题、分类轴以及数值轴标题; 在“坐标轴”和“网格线”选项卡中,可以对图表的坐标轴以及网格线进行设置; 在“图例”选项卡中,可以设置图表中是否显示图例以及图例的显示位置; 在“数据标志”或“数据表”选项卡中,可以设置在图表中是否显示数据标志或数据表,以及进行有关数据标志与数据表的其他设置。
(8)设置图表元素的选项 在图表中双击任何图表元素都会打开相应的格式对话框; 在该对话框中可以设置该图表元素的格式。 例如,双击图表中的图例,会打开“图例格式”对话框。在该对话框中,可以设置图例的边框样式、颜色、图例的字体格式和图例在图表中的位置等。又如,双击图表中的坐标轴,会打开“坐标轴格式”对话框。在该对话框中可以设置坐标轴的线条样式、刻度、字体及对齐方式等。
如何用excel做图表
您好!
操作如下:
点击表格空白处,选择“插入”标签页,点击“柱形图”按键,选择“二维柱形图”,第一个“簇状柱形图”,选择后出现(如下图);
选择“设计”标签页,点击“选择数据”按键,在弹出的“选择数据源”对话框中进行设置(如下图);
在此对话框下面图例项中,点击“添加”按键,在弹出的“编辑数据系列”中,选择“系列值”下面空白条右边按键(如下图),选择区域sheet2!$B$2:$B$9,此区域直接选择系统会自动添加在“系列值”下面的空白条上,选择后点击“确定”;
再返回“选择数据源”对话框(如下图),点击此对话框右边“编辑”后,再弹出“轴标签”对话框(如下图);
在“轴标签”对话框中,选择“轴标签区域”下面空白条右边按键,选择区域sheet2!$A$2:$A$9,此区域直接选择系统会自动添加在“轴标签区域”下面的空白条上,选择后点击“确定”;
再返回“选择数据源”对话框,点击“确定”即可完成图表制作。
以上只是制作图表的简单操作,希望能帮到您!
excle怎样制作复杂表格
按照下面的方法,你也可以做到的:
在Excel中做界面式表格必须的步骤,设置统一背景色,渐变要比一般的单色更美观,字体格式要和背景色协调,添加图标下面说明文字,使整个表格颜色要保持在同一个色系。
第一步:表格整体填充浅灰色。
在excel中做界面式表格必须的步骤,设置统一背景色。
第二步:设置摆放图标的行白色填充色,然后插入文本框设置渐变色、输入文字和设置字体为华文彩文。
渐变要比一般的单色更美观,字体格式要和背景色协调。
第三步:通过复制粘贴或插入的方法添加图标(在或图片搜“图标”可以下载到很多漂亮的图标素材),确定第一个和最后一个图标的位置,然后使用图片工具中的顶端对齐和横向分布对齐图片。
第四步:添加图标下面说明文字。插入文本框-输入和设置字体-去掉边框线。最后使用第三步方法对齐文字。
第五步(选做):开发工具 - 插入 -框架-设置为立体格式。
第六步:上面添加深蓝色画轴。
整个表格颜色要保持在同一个色系。上面的画轴可以用渐变色,中间浅色可以让图形变得更立体些。
第七步:设置超链接和光标悬停时显示说明文字
右键-超链接-本文档的位置-选取表格,点击“屏幕提示“并输入提示文字。
至此为止,界面制作完成
以下为关联文档:
excel图表制作在EXCEL中创建图表的方法: 1、选定要创建图表的数据区域。 2、执行“插入”菜单的“图表”命令,启动“图表向导”。 3、在“图表向导步骤一”的对话框中,选择需要的图表类型和...
excel怎么制作图表并添加图表元素excel怎么制作图表并添加或调整图表元素?excel表格中的数据想要制作成图表,该怎么制作图表和调整图表元素呢? 图表,与透视表在数据处理中的地位和作用一样,是数据结果呈现表达最...
excel怎么制作动态图表 excel动态图表制作方法用到定义名称,用到偏移函数offset() 1. 录入数据; 2. 建立下拉菜单; 3. 定义名称; 4. 选中B2:D2,插入图表; 然后修改系列,把原系列值,变成=A。 确定后,点选F2,图表跟着变。...

excel图表怎么制作直方图 excel图表水平轴数字怎么和刻度线对齐这个图,EXCEL 无法直接做出来,需要用组合的方式. 第一步,做出你那样的簇状图,(填充为无) 第二步,将纵坐标,底座标 形状轮廓-调整为箭头 第三步, 将坐标,网格线 隐藏 第四步,添加线条,改...
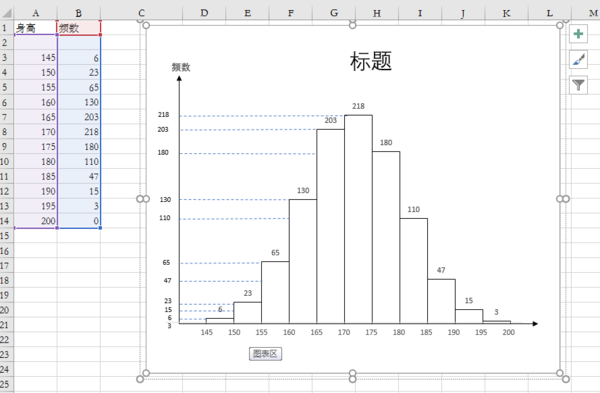
如何用excel制作图表在Excel中做界面式表格必须的步骤,设置统一背景色,渐变要比一般的单色更美观,字体格式要和背景色协调,添加图标下面说明文字,使整个表格颜色要保持在同一个色系。 一步:表格整体填...
excel图表怎么制作首先,新建EXCEL,输入几组数据作为图表引用的数据。 怎样制作EXCEL图表 选择插入>;图表,选择图表类型。 怎样制作EXCEL图表 点击下一步,选择数据区域。 怎样制作EXCEL图表 点击...
EXCEL如何制作图表根据Excel工作表中的数据来创建图表及生成链接。下面以某工厂1990年至1995年的工业年生产总值为例,来说明柱形图表的生成与链接过程。 制作图表 Microsoft Excel 的图表模板...
如何制作多种图表类型并存的Excel图表1、双轴图表就是一个图表中有两个纵坐标,分别用来标记不同的数据系列。下面就以一张只包含销售额和增长率的简单工作表为例来讲解Excel双轴图表的制作 2、在准备好的工作表中...
Excel怎么制作带有多个Excel图表控件的动态图表一、.建立窗体控件 1、点击开发工具——插入——窗体控件。 2、滚动条窗体控件,右击——设置控件格式。如图所示,进行设置。 3、组合框窗体控件,右击——设置控件格式。如图所...



