[PS中如何制作浮雕文字效果]2我们接着在左边那里选择文字工具,在画布中输入好你要的文字信息,随便输入文字信息。3我们接着在双击图层进入图层样式,这是打开面板。4点击勾上斜面和浮雕,斜面和浮雕设置参...+阅读
效果图: 步骤 1:打开相片 不过今次我们对相片会有点要求,相片中需要有云层,而云层中也要有裂缝,因为稣光是从云层的裂缝中穿透出来的。 步骤 2:按 Ctrl + J (或 Cmd + J) 复制背景图层,在图层控制板上,你将会发现两个相同的图层 步骤 3:简单地把新增的图像变为黑白 最快捷把图层变为黑白的方法之一是在 Hue/Saturation (色相/饱和) 工具中,把 Saturation (饱和) 设为0。按Ctrl+U直接叫出Hue/Saturation(色相/饱和)工具中,然后把Saturation设为0 。完成后,应该会出现一个彩色和一个黑白的图层,如上图。 步骤 4:选取单行的黑白黑层 首先,选择单行的选取工具。 长按 Marquee Tool 的工具,Photoshop 就会让大家选取其他的Marquee Tool,选择 Single Row Marquee Tool 。 然后,在黑白的图层中,选取最多变化的那一行的云层,如上图。
骤 5:把选取了的单行云层复制到另一个新图层 按 Ctrl + J (或 Cmd + J) 就能把自动地把已选的地方复制到新图层上。Layer 1 不是一个空白的图层,它有一行被复制了的云层。 步骤 6:把单行云层放大和变形 那黑白的图层已完成了它的任务,我们可以把它隐藏或弃掉。如果想把黑白的图层隐藏,请按它的图层左方的眼睛图示。 现在,请确保单行云层的图层 (Layer 1) 被选取了,如上图。然后,按着 Ctrl (或 Cmd) 键,同时用鼠标左击 Layer 1 。大家会发现相片中只有一行的地方被选取了。 再按 Ctrl + T (或 Cmd + T) 把 Free Transform (自由变形) 工具叫出。画面的虚线会变为一条直线和三个分别处于左、中和右的正方把手。 把中间的方形把手向下拉,画面会出现许多的黑、白和灰的直线,这些线条将会成为我们的稣光。
拖拉 Free Transform (自由变形) 工具的那八个把手可以控制图像的大小,如果要把图像变形,就要按着Ctrl (或 Cmd) 键来拖拉四角。调整稣光的范围和形状,完成后,可以按 Enter (或 Return) 键 。 步骤 7:模糊化耶稣神光图层 拉出来的光线边缘过份地锐利,耶稣神光虽然是硬,但因为微粒的反射,使它不至于割手般锋利,所以我们要用Guassian Blur 工具把它微微模糊化。 选 Filter >Blur >Guassian Blur... 把 Guassian Blur 工具叫出,记着耶稣神光是一种硬光,小量的模糊化就可以了。 步骤 8:改变图层模式为 Screen 步骤 9:改变图层的不透明度 减低耶稣神光图层的不透明度可以令光线和背景更融和。 步骤 10:给耶稣神光图层新增 Vector Mask 确定耶稣神光图层被选取后,按 Add Vector Mask 图示给耶稣神光图层新增 Mask (遮光片)。
步骤 11:修改耶稣神光 按 D 把前景色设为黑色。 按 B 选取 Brush Tool,然后在顶头的位置把 Brush Tool 的 Flow 值调低至 10% 左右,因我们希望 Brush Tool 的效果是渐进的,宁可多涂数次,也不要一下子出尽力涂下去。Flow 有点像我们下笔时的力度。 一切准备好了,可以开始用 Mask 遮掩太生硬的地方,如图耶稣神光的左右两旁、稣光底部的虚假直线等。本文把在 Mask 上涂上黑色的地方在相片中以红色显示出来以供参考。 把 Mask 和上图比较。 经过 Mask 的遮掩后,效果如图。 步骤 12:耶稣神光的颜色 如有需要,可以用 Hue/Saturation 微调整耶稣神光的颜色使光更配合背景,按着 Alt (或 Option) 键,按新增调整图层的图示,然后选取了 Hue/Saturation 才把 Alt (或 Option)键放开。 成功的话,会出现如下画面,记得勾选 Use Previous Layer to Create Clipping Mask,因为我们只希望色彩的改变只发生于耶稣神光的图层而不是所有图层。
最后,可以利用 Hue 可调微整稣光的颜色。 上图为经 Hue/Saturation 调整后的模样
如何使用ps的图层蒙版绘制太阳产生阳光入射的效果
使用ps的图层蒙版绘制太阳,产生阳光入射的效果具体步骤为:
1、打开原图。
2、将图片拖拽至图层面板底部的新建图层图标上来将背景图层复制一层。命名为“基础光线”。 选择此图层,按下Ctrl + M键(CMD + M)应用曲线。让云彩的对比度拉到最大,使其中的一小片区域完全变成白色。把注意力集中在靠左边顶部第三个小范围内,这里将是光线从云层中穿透出来地方。
3、现在给图层应用2个像素的高斯模糊。选择滤镜、模糊、高斯模糊。
4、暂时关闭基础光线图层,选择背景图层。选择多边形套索工具(L),将位于屏幕顶部的工具属性栏栏中的羽化值设置为50。
5、在光线穿透出来的天空区域画一个大致的选区,这是画的在快速蒙版查看模式下的选区。
6、在背景图层上方创建一个新的曲线调整图层。刚做的选区会自动应用为图层蒙版,将曲线调整为和前面的曲线类似的设置,但是这次小虎希望幅度能小一些,使阴影部分不受影响,然后将图层命名为“光源”。
7、打开并选择“基础光线图层”。选择工具栏中的单行选区工具。放大图片中云彩白色的部分,在中间位置点击一下,这样就选择了一行横跨图片的像素。
8、缩小图片,这样就能够看到整张图片的情况。选择矩形选取工具,按住alt或者option键,从图片最左侧画出一个直到云彩左侧白色区域的选区,这样就取消了左侧的选区。右侧也使用同样的方法来做。会得到一个类似于下图的的横跨整个白色区域的选区。
9、选择“基础光线”图层,按下Ctrl+J键,这样为刚刚选择的像素创建一个新的图层。命名此图层为,光线1。
10、关闭“基础光线图层”。选择“光线1”图层。按下Ctrl+T对图层进行自由变换,拖动底部居中的手柄,使其一直伸展至图片中船所在的位置。再按住Ctrl键同时将相同的手柄向右拖动,使其刚好处于船的下方。按住Ctrl+Shift键,向外拖动左下和右下的手柄直到得到一个满意的形状。
11、可以注意到自由变换的预览图看上去好像不太对劲,这是由于Photoshop一行一行的处理像素的缘故。这个技术叫做像素拉伸。当确认自由变换后就没问题了。
12、在图层面板上调整图层”光线1″的混合模式为滤色。按下Ctrl+M给图层应用曲线。将曲线往下拉使图层变暗,直到光线显现出来。
13、在图层面板底部点击”添加图层蒙版”按钮给图层添加一个蒙版。在图层面板中点击一下图层蒙版选中它,然后按下Ctrl+M给它应用曲线,将高光点降低到50%,点击确定。
14、选择多边形套索工具(L),这次将羽化值设置为15。选择光线的中间部分,从头到尾。下面是在快速蒙版模式下做的选区。
15、选择“光线1”的图层蒙版,按下Ctrl+M应用曲线。这次将阴影点升高至50%。这样会让光线的中间部分比边缘亮一些。
16、在蒙版已选择的情况下,按G选择渐变工具。在屏幕的左上角点击渐变预览并且将渐变设置为黑色至白色的渐变。在属性栏中将渐变模式设置为正片叠底。 从光线的顶部至底部拉出渐变。然后选择编辑,渐隐渐变。将淡出值设置为50%,这样会创建出光线的衰减效果,应用渐隐渐变的好处在于不会让光线的底部消失不见。
17、选取背景图层,选择椭圆形选取工具,按住Alt键,围绕小船在光线底部画一个扁平的椭圆形选区。 点击Q进入快速蒙版模式。选择滤镜,模糊,高斯模糊,将半径值设置为5。选择滤镜,模糊,动感模糊,将角度设置为0,距离设置为150。再次点击Q退出快速蒙版模式。
18、在背景图层上方新建一个曲线调整图层,将水面的亮度提高一些,看上去好像是光线打在水面上一样。
19、再给整个图片增加一些对比度。图层面板中整个图层的上方新建了一个曲线图层,调整曲线以增加对比度。
20、重复步骤3至步骤7的过程创建更多你希望的光线。但是需要注意光线投射的角度,他们应该看上去应该是来自于同一个光源,图片中创建了3束不同的光线,这样就完成了。
photoshop太阳效果怎么做
1. 创建一个photoshop新文件,将背景设置为黑色,创建一个新的图层,并利用圆形工具绘制一个正圆。将你的前景和背景颜色换成橘色,然后执行“滤镜-渲染-云彩”。如图: 2. 执行“滤镜-扭曲-球面化”,设置数量为100% ,模式为正常。 依据你画的太阳的大小这步重复几次。在这里我重复了两次。 3. 创建一个新的图层, 并且按CTRL键单击太阳层选择,设定颜色为默认值( 黑白) 然后,在新的图层上,执行“滤镜” -渲染 -云彩。 4. “滤镜” -渲染 -分层云彩。根据你的图形大小多重复几次。在这里我重复5次。 5. 按CTRL键单击太阳层来选择太阳层,选择云层! 执行“滤镜”-扭曲->球面化设置数量为100% ,模式为正常。重复做几次,直到它开始看起来像一个球体一样。 6. 选择太阳层上面的云层, 而且设定正常模式为线性减淡。
这将会给你的太阳显示出它的基本质地。 7. 复制图层, 执行“滤镜 -渲染 -分层云彩”。将正常模式设定为柔光。 你可以用较多的图层和不同的模式来实验! 这可以把黑暗的橘色加亮区加入你的太阳。 8. 应用外部的赤热到太阳层。可以设置太阳的外发光 (如图设置) 的大小将会根据你的太阳大小。 9. 这时太阳开始用了发光效果,好象是炽热了! 10. 按CTRL键点击太阳层来实现选择,在太阳层下面创建一个图层,而且将它填充为黑色。象8步一样设置外发光效果(设置的效果要根据具体的太阳的大小来设置,在这我设置为30)。 11. 按CTRL键点击太阳分实现选择,在太阳层的下面再创建一个图层,而且填充为黑色。在这个层还象8步的那样的做法设置外发光效果(要根据太阳的实际大小来设置,我在这里设置为13) 。
12. 把太阳层上面的云层设定成柔光模式。使用渐变工具,来实现放射性填充,透明 -->黑色。这样使亮区更亮了一点。 13. 按CTRL+E合并太阳层和两个云层,使用减淡工具,画笔设置为尖角5象素, 范围:中间调, 暴光度=50%。你可以根据自己太阳的大小来实际设置,然后修饰太阳外部边缘的周围。这将会给太阳增加一些深度和真实性。 14. 选择模糊工具,设置画笔为30,模式为正常,强度为30%,来模糊太阳的边缘。这样去掉了太阳边缘的周围的锐利。 15. 新建一个图层,然后做渲染成黑白的云。滤镜 -渲染 -云彩。按CTRL键来选择该层,之后设置外发光效果,最后得到一个有中心的一个大的洞的云层。 16. 移动你刚才制造的图层到的顶端。设定模式为颜色减淡。 17. 滤镜 -渲染 --分层云彩, 重复的次数依据你的太阳的大小而定,在这我重复5次。
以下为关联文档:
在PS中如何制作艺术相框2单击图像菜单画布大小,相对前打勾,输入数字2,单位选择厘米,如图:3单击用快速选择工具:在选项调板调整合适大小,并在选项调板中选添加选区选定白色部分如图:4新建图层1(不要忘了),...

科技小制作新版光线探测器的制作光电探测器是指由辐射引起被照射材料电导率改变的一种物理现象。光电探测器在军事和国民经济的各个领域有广泛用途。光电探测器能把光信号转换为电信号。根据器件对辐射响应...
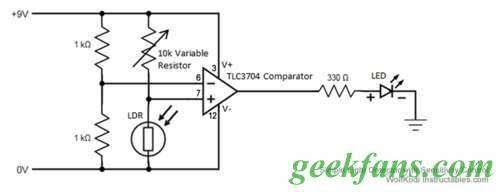
PS如何制作水印今天,kiracjlee要教大家用Photoshop制作水印,虽然不能完全防止被盗用的可能,但是起码能让那些不怀好意的人没有那么直接,或许他们会嫌去水印麻烦放弃了盗用的念头呐! 现在,kiracjl...
如何在PS中制作打印1寸2寸照片首先要知道的数量关系: 1寸=2.5cm*3.5cm 2寸=3.5cm*5.3cm 1、首先打开您需要的照片,点击裁剪工具,属性栏宽和高分别填入2.5厘米和3.5厘米,一定是厘米。分辨率300 像素/英寸。 2...
ps如何制作雪景要是简单的下雪场景,没太多的麻烦,有个最简单的方法。 打开图像,新建图层,然后把前景色调成白色,点击画笔工具,选择笔尖是“画笔”就是边缘模糊不清晰的那种画笔,然后在空白图层上...
在ps中如何制作易拉宝易拉宝常见的尺寸有:80cm*200cm、85cm*200cm、90cm*200cm、100cm*200cm、120cm*200cm 1、对于每一次的设计与创作,构思都是非常重要的一步,只有构思好的了需要表达好的主题,以及...
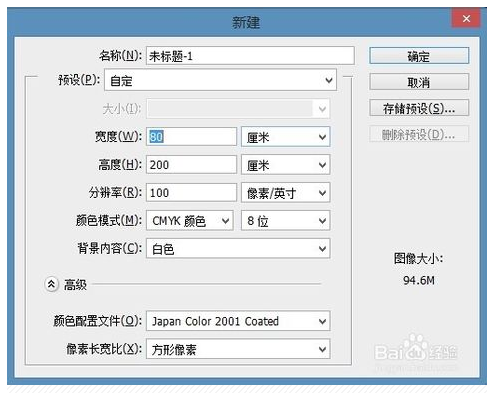
ps如何制作海报无论是海报或其他任何形式的平面作品,在PS中都可以通过设置对其的分辨率进行更改。做海报,最基本的是构图。先想好布局,大小。 一般要打印的海报要求300象素每英寸的分辨率。如...
我要在PS中制作一个展板宽度(W) 200 厘米 高度(H) 120 厘米 分辨率(R) 72 像素/英寸(注意单位) 颜色模式(M) CMYK 8位 其他没什么了,你要做展板,一般都是写真输出,所以分辨率72最高,如果文字小而多的情况下,分辨率...
如何利用ps制作逼真水滴 ps教程我们首先用PHOTOSHOP打开一张图片。2在背景图层上新建个图层,并用工具栏上的油漆桶工具填充为黑色。3执行滤镜-渲染-云彩执行滤镜-其他-高反差保留我们可以按CTRL+M,将曲线值...



