[不格式化硬盘分区轻松转换分区格式]本文介绍如何在不格式化硬盘分区的情况下转换分区格式。一部高清影片,影片大小为5GB,一共是51个RAR格式的分卷压缩包,结果在解压的时候弹出错误提示。原来,FAT32系统的硬盘分...+阅读
windows自带分区工具,可以调整硬盘空间大小。大的空间可以压缩变小来增加磁盘;小的磁盘空间可以通过其他盘压缩后的容量来扩大磁盘容量。
这里以win7为例,说明具体的分区方法。
1. 电脑桌面上右击“计算机”——点击管理,会进入到计算机管理页面,如下图。
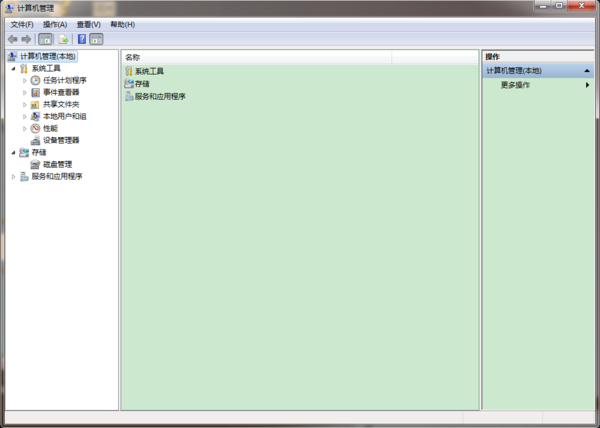
2. 接下来点击磁盘管理,会出现磁盘的容量等信息。

3. 然后,右击想要操作的磁盘分区,选择“压缩卷”调整分区大小。
4. 点击压缩卷,输入需要压缩的空间量,点击压缩就可以调整分区了,最后完成调整分区。
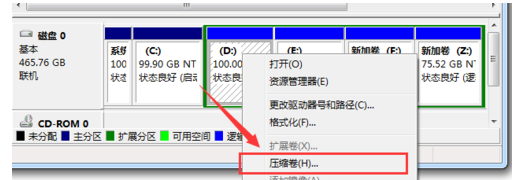
5. 此步操作完成后就有2个分区了,根据颜色不同,将鲜绿色的磁盘进行格式化,使之变为可用空间,
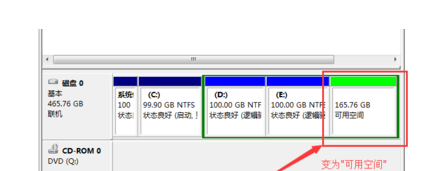
6. 右击该磁盘,选择新建简单卷,就可完成新建分区。(还可以自己分配盘符)
7. 最后点击完成。
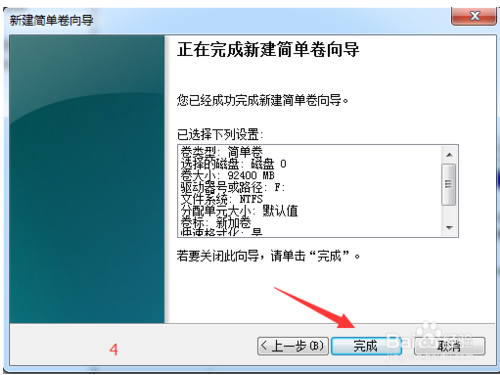
求一个win10分区教程。。。
1
进行分区之前,我们必须进入系统的磁盘管理。进入磁盘管理发方式有两种。一种是通过电脑属性,进入磁盘管理。第二种是直接右键点击windows键(windows+X)选择磁盘管理。
2
进入磁盘管理之后,我们可以看到我的分区情况。然后选择你需要进行分区的磁盘,点击右键,选择“压缩卷”,如图示。
3
然后系统会自动的查询压缩空间,如图示。
4
然后我们选择选择好需要压缩空间的大小。点击压缩。
5
等一会,空间就压缩好了。如图示会出现一个可用的空间。这就是我们刚才压缩出来的空间。
6
然后我们选中该空白分区,点击右键,选择“新建简单卷”,如图示。
7
进入新建简单卷向导,我们这里直接点击“下一步”就好了。
8
然后我们指定卷的大小,我们可以输入自己想要的大小。然后点击“下一步”。
9
为你新建的简单卷,选择盘符。
10
然后为你新建的简单卷选择磁盘的格式,这里我们一般选择“NTFS”就好了。
11
最后,我们点击完成。等待一会就好了。
如何使用window10自带工具实现c盘分区
展开1全部 进行分区之前,我们必须进入系统的磁盘管理。进入磁盘管理发方式有两种。一种是通过电脑属性,进入磁盘管理。第二种是直接右键点击windows键(windows+X)选择磁盘管理。进入磁盘管理之后,我们可以看到我的分区情况。然后选择你需要进行分区的磁盘,点击右键,选择“压缩卷”,如图示。然后系统会自动的查询压缩空间,如图示。然后我们选择选择好需要压缩空间的大小。点击压缩。等一会,空间就压缩好了。如图示会出现一个可用的空间。这就是我们刚才压缩出来的空间。然后我们选中该空白分区,点击右键,选择“新建简单卷”,如图示。进入新建简单卷向导,我们这里直接点击“下一步”就好了。然后我们指定卷的大小,我们可以输入自己想要的大小。
然后点击“下一步”。为你新建的简单卷,选择盘符。然后为你新建的简单卷选择磁盘的格式,这里我们一般选择“NTFS”就好了。最后,我们点击完成。等待一会就好了。...
有没有win10比较好用的分屏软件
由于win10与win7,很类似,这里说明win7里的分屏。
硬件设备:14寸笔记本 + VGa线一根 + 19寸液晶显示器
软件:Win7
步骤如下:
1)用VGa线将笔记本和19寸液晶显示器连接起来,一般VGa线两端都是有15针的绿色插头,对应笔记本和19寸显示器上的15针绿色插槽。
2)按笔记本上的power键(也叫电源键),启动Win7系统,右击桌面的空白处–》【屏幕分辨率】,如图(2)所示:
图(2) 设置显示器的各种参数
其中:
“显示器(S): 12,多个显示器 ”,表示当前有两个显示器,“1”代表笔记本自身的14寸显示器,“2”代表与VGa线相连的19寸液晶显示器。
“分辨率(R):1280*768”,表示两个屏幕的分辨率都设置为1280*768,当然这个分辨率可以手动调整。
“方向(O):横向”,一般设置为“横向”,表示从屏幕”1”(笔记本)横向拓展到屏幕”2”(19寸液晶显示器)。
3)四种常见场景的分屏方法
3.1 场景(一): 笔记本作主屏,19寸液晶显示器作副屏,配置如下:
图(3) 点击【拓展这些显示】,即设置”1”作主屏,”2”作副屏,也就是常说的“分屏”
3.2 场景(二):盖上笔记本盖子,19寸液晶显示器作主屏,配置如下:
3.2.1 点击桌面右下角的”电源”图标,–》 更多电源选项 –》选择关闭盖子功能 –》设置笔记本“盖上盖子后,无任何操作”–》保存“修改”,如图(4)、图(5)所示:
图(4) 点击【选择关闭盖子的功能】
图(5) 设置笔记本“盖上盖子,无任何操作”
3.2.3 设置“只在2上显示桌面”
右击桌面 –》 屏幕分辨率 –》点击“多显示器(M): 只在2上显示桌面”–》 应用 –》保留修改,如图(6)、图(7)所示:
图(6) 点击“只在2上显示桌面”–》应用
图(7) 点击“保留修改”
3.3 场景(三):笔记本显示桌面,19寸显示器也显示桌面,配置如下:
选择“复制这些显示”–》应用 –》保留修改,如图(8)所示:
图(8) 屏幕”1”和屏幕”2”显示同一个桌面
3.4 场景(四):笔记本显示桌面,19寸液晶显示器不显示桌面,配置如下:
图(9) 只在屏幕”1”,也就是只在“笔记本”上显示桌面
注意:如果19寸液晶显示器的分辨率比笔记本的分辨率高,例如,19寸液晶显示器的分辨率为1440*900 >1366*768(笔记本的分辨率),那么建议选择“场景(二)”所对应的方法。
以下为关联文档:
在苹果系统下巧装多分区Windows让用苹果Bootcamp安装的Windows也能有多个分区。 众所周知,苹果电脑在采用了全新的Intel平台后,使用苹果开发的Bootcamp技术可以轻松地把Windows操作系统安装到苹果电脑上。...
目前Windows操作系统主要采用的分区格式有哪些多采用FAT32! 除此之外还有NTFS 和FAT16!FAT32与NTFS的区别 在推出FAT32文件系统之前,通常PC机使用的文件系统是FAT16。像基于MS-DOS,Win 95等系统都采用了FAT16文件系统。在W...
在windows中怎样把esp分区efi文件复制出来1. 为winpe创建1g的磁盘分区,以下称“winpe分区”,即图中的ESP(2)分区。 2. 用diskgenius把esp分区(图中ESP1分区)克隆到winpe分区; 用diskpart把winpe分区类型guid改成"c12a7328...
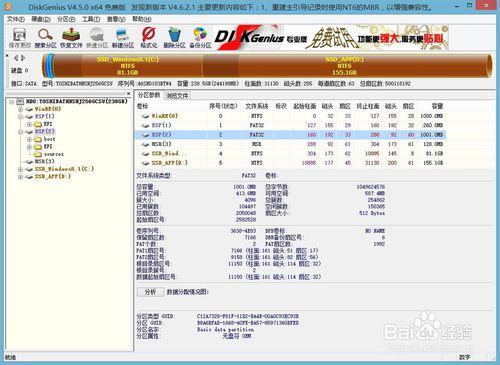
电脑硬盘分区教程大全轻松搞定电脑硬盘如何分区步骤一:在桌面上右击“我的电脑”,然后选择“管理”,如下: 步骤二:然后会打开一个名为“计算机管理”的窗口。这时在这个窗口中点击“磁盘管理”选项。 步骤三:点击“磁盘管理”后...
怎么将硬盘GPT分区转换为MBR分区模式gpt分区转换mbr模式 1、将制作好的u深度u盘启动盘插入电脑接口,开机按快捷键进入主菜单界面,选择“【02】U深度WIN8 PE标准版(新机器)”, 2、进入u深度pe系统桌面后,在桌面上找到...
如何将gpt分区更改成mbr分区将磁盘分区形式为MBR(主引导记录)的磁盘转化为GPT分区形式的方法有两种,第一种通过系统自带的命令提示符就可以做到,第二种是使用第三方软件,下面分别介绍两种发: 重要:操作前,请备...
2T移动硬盘是否需要分区?如何分区2T容量的硬盘依然可以使用MBR分区方式。 建议用DG来快速分区,步骤如下: 1. 右击要分区的硬盘,点击“快速分区” 2. 调节分区数目、大小、卷标等,建议去掉“主分区”的勾选 分...
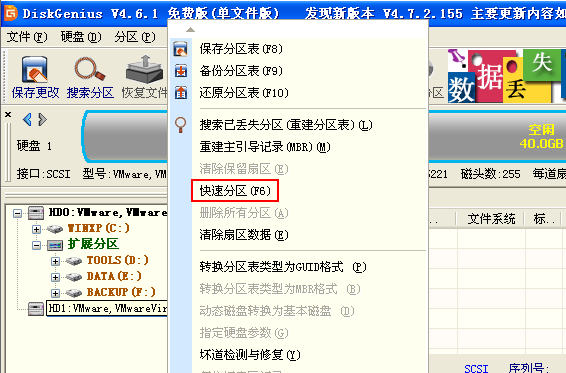
怎么用win7自带工具给固态硬盘分区1. 通过控制面板-系统和安全,然后点击“创建并格式化硬盘分区”。进入“磁盘管理”页面。右击选择分区,通过菜单选择“压缩卷”调整分区大小。 2. 最后,选择需要压缩的空间,点击...
请教X230预装系统是gpt分区还是mbr分区MBR的局限性MBR的意思是“主引导记录”,最早在1983年在IBM PC DOS 2.0中提出。之所以叫“主引导记录”,是因为它是存在于驱动器开始部分的一个特殊的启动扇区。这个扇区包含了...



